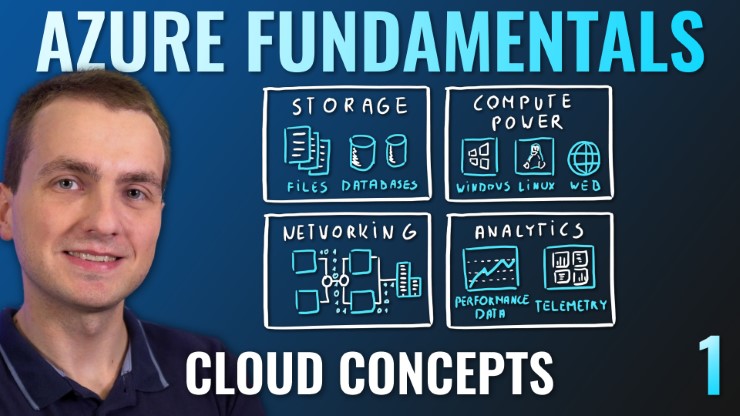
Navigation
Lab01 - Azure Portal and Navigation
This lab provides a hands-on experience with Azure Portal and gives a quick overlook of portal navigation.
Azure Foundations & Management
Getting started with the Azure portal
Overview
Microsoft Azure is a multi-tenant, public cloud computing platform. It is designed for building, deploying, and managing applications and services through a global network of Microsoft-managed datacenters. It provides SaaS (Software as a Service), PaaS (Platform as a Service), and IaaS (Infrastructure as a Service) and supports many different programming languages, tools, and frameworks, including both Microsoft and third-party software and systems.
In this lab, we will be focusing on the Azure foundation. The following topics/objectives will be covered:
- Portals and Navigation
- Accounts, Subscriptions, and Usage
- Classic vs. Resource Manager
Portal and Navigation
- The portal is a central place to deploy and manage Azure resources. It is a comprehensive marketplace that allows the user to browse through thousands of items from Microsoft (and others) that can be purchased and/or provisioned on the Azure cloud platform.
- The portal provides a unified and scalable browser experience that makes it easy to find resources that can be used to perform various management operations.
- The portal contains management web pages (referred to as blades) including settings, actions, billing information, health monitoring, usage data, and other configuration options that the user can manage.
- The portal provides a customizable experience that allows the user to create a dashboard that will display information that is important to the individual user. Some settings and options (which are displayed as tiles ) that can be displayed on the dashboard can include:
- All resources (displays deployed resources in all subscriptions by default)
- Service health (displays the availability status of the Azure datacenters)
- Help + support (Log support tickets and connect to the support community)
- Marketplace (browse Microsoft and third-party offerings to purchase and/or provision in Azure)
- Settings (set default preferences for dashboard color, subscription filter, language settings, and more)
Capabilities or components used in this scenario:
- Azure: Azure Resource Manager (ARM)
Scenario 1 - Navigation
Perform the following steps to get familiar with navigating the Azure portal.
Sign in to the Azure portal at https://portal.azure.com
- In the Email or phone field, enter email provided by instructor and click Next
- In the Password field, enter password provided by instructor and click Sign in
- In the Stay signed in? window, click No
- If a Welcome to Microsoft Azure popup window appears, click Maybe Later to skip the tour
If your portal is in non-English language
- Click on settings icon
 and go to Language and region tab
and go to Language and region tab - Change language to English
- Click Apply
Home page and tiles
Part A - Settings and notifications
- Click on menu icon
 to show pop up menu
to show pop up menu - Click Dashboard on the left pane of the portal
- At the top of the Dashboard page, click on the Fullscreen button to change the page to the fullscreen mode. Press the Esc key on your keyboard to exit fullscreen mode
- In the top right-hand corner, click on Settings
- Change default view from Home to Dashboard
- Change menu mode from Flyout to Docked
- Choose a different theme color, and click Apply
- In the top right-hand corner, click on Notifications

- Close the Notifications blade
Note: You can review the status of any activity performed within the Azure portal .
Part B - Tiles
You will notice several tiles on the Dashboard page such as All resources, Get started, Marketplace, and Service health. Just like your desktop icons, these tiles provide quick access to Azure resources and different parts of the portal. Perform the following steps to observe the tile functions:
-
In the menu on the left side (referred to as the Favorites menu), click the Show text label button and then click on Azure Active Directory
-
Close the Azure Active Directory blade
-
On the Dashboard page, click the Show text label button to expand the Favorites menu, if it is collapsed

-
Click on All resources to review the list of resources used for this lab
-
Close the All resources blade
-
Click Service Health tile on the Dashboard
-
Click on Health history, select an option in the Time range dropdown menu to view all past issues for that time period
-
Close the Service Health blade
-
Click on Monitor in the Favorites menu
-
Click on Activity log
-
Select an option in the Timespan dropdown menu and click Apply, Click Event severity and choose all the available options, click Apply
-
Close the Activity log blade
-
Click the Marketplace tile and note the different offerings and categories
-
Close the Marketplace blade
-
Click Help + support at the bottom of the Favorites menu and note the links to different support resources
-
On the Help + support blade, click New support request to open the New support request blade which you can use to create a support ticket
-
Close the New support request blade
This completes this scenario.
Scenario 2 - Pinning a resource group and using the Azure calculator
- In the Favorites menu, click Resource groups
- On the Resource groups blade, click the resource group from the list
- Click on the pin
 in the upper right corner of the Resource group blade to pin the resource group to your Dashboard page
in the upper right corner of the Resource group blade to pin the resource group to your Dashboard page
You will now navigate to the Azure Pricing calculator to get cost estimates for a Virtual machine and Storage account.
- Click here to navigate to the Azure Pricing calculator
- In the Products window, click on Compute
- In the Compute menu, click Virtual Machines
- In the Products window, click Storage
- In the Storage menu, click the first Storage option
- Scroll down to Virtual Machines item window , change the REGION from West US to East US
- Click the OPERATING SYSTEM dropdown menu to review the different operating system (OS) options, then select Windows
- Verify the PRICING TIER is set to Standard
- Click the INSTANCE dropdown menu to see the different VM size options, then select F1: 1 cores, 2 GB RAM, 16 GB Temporary storage, $0.0957/hour
- Change the number of Virtual Machines from 1 to 5 under the Billing Options
Note Virtual machines are priced by the hour. If you adjust the hours below 744 (which is a full month), the cost will decrease.
- In the Storage item window, change the REGION from West US to East US
- Click the TYPE dropdown menu to see the available options, then select Block Blob Storage
- Click the REDUNDANCY dropdown menu, then select different options to see how the cost is impacted
- Once you have your configuration done, you can save it by clicking the Export link.
This completes the lab.
Lab Conclusion:
This lab provided an overview of the ARM portal to familiarize you with the basic elements of the portal. The links below provide further information:
- To learn more about the ARM portal, click the following link: Azure Resource Manager Portal
- The above scenarios were completed using the ARM portal. However, there are still some management activities that can only be performed in the Azure Service Manager (ASM) portal, also known as the “Classic” portal. For a comparison of ASM arm ARM, click the following link: ASM vs ARM
- For the most current service/solution portal availability information, click the following link Azure portal availability chart